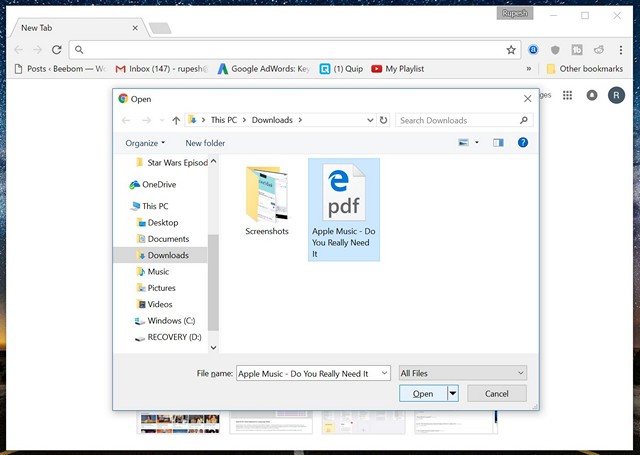
PDF is one of the most used file formats on the web, especially when it comes to different reports. However, most detailed PDF reports come with a ton of pages and chances are, only a few pages are of your help. So, if you have been wondering how you can extract specific pages from a PDF file and save them, we are here to your rescue. Here are the steps to extract PDF pages on your computer or phone:
There are numerous ways to extract pages from PDF files on a PC or Mac but the most simple way to do it is through the Chrome browser. Here are the steps to extract pages from PDF files via Chrome:
1. Open up Chrome browser and load up the PDF file from which you want to extract pages. You can do this by hitting the Ctrl+O shortcut and selecting the PDF file from your computer.
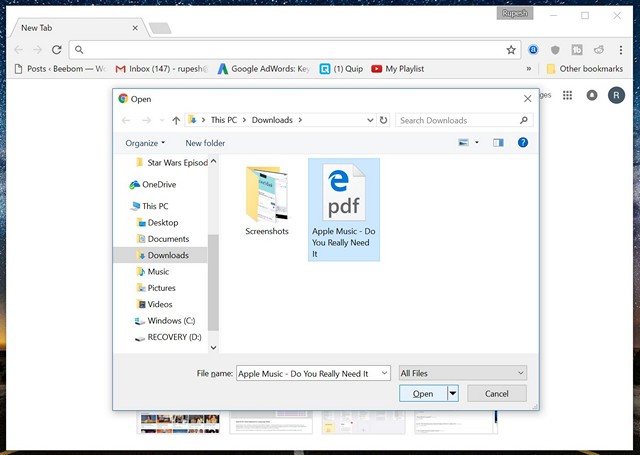
2. When the PDF file is open, click on the “Print” icon or hit the Ctrl+P (Command+P on Mac) shortcut.
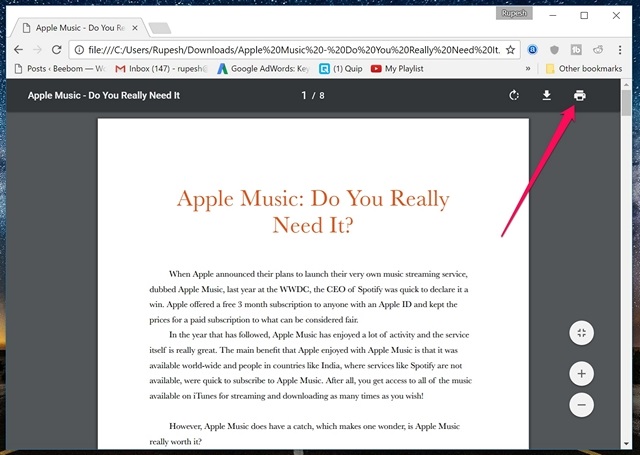
3. In the Print Preview page, click on “Change…” and set it to “Save as PDF“.
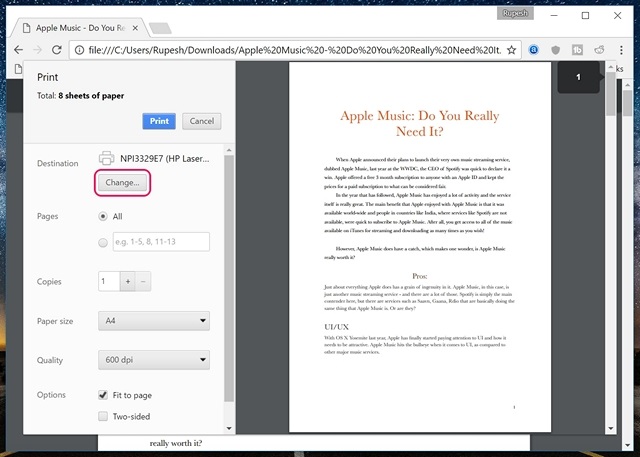
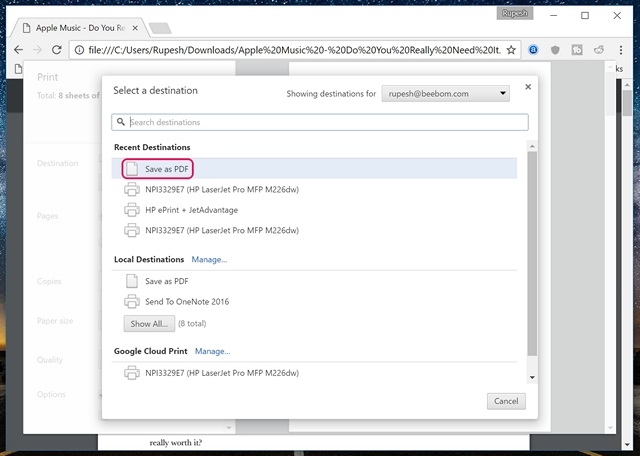
4. Then, in the “Pages” section, select the pages you want to extract and save as a new file. For instance, I want pages 6 and 7, so I can just enter “6-7” and click on “Save“.
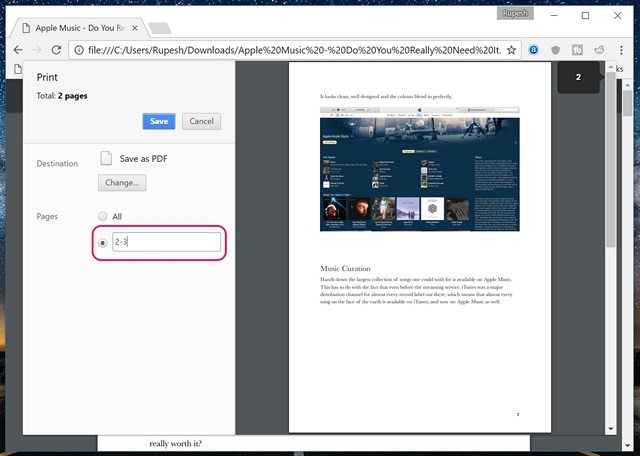
5. You can just enter the file name for the new PDF file with your specified pages to save it. That’s all you have to do to extract PDF pages in Chrome.
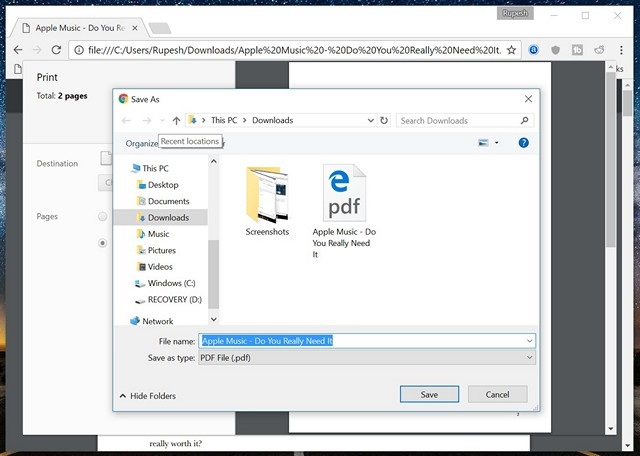
While using Chrome to save specific pages from a PDF file works well, what if you want to extract multiple pages separately from a huge PDF file? Well, in that case, you will have to use software like Adobe Acrobat Professional (download) on Windows or Mac or Preview on macOS.
If you are looking for online tool, SmallPDF (visit) should be a good choice, as it works well on Windows, macOS and Linux systems.
Extracting specific pages from a PDF file in Android is pretty easy too and while there are various third party apps that let you do the job, you can do it natively:
1. Just open a PDF file on your Android device, hit the three-dot menu button and tap on “Print“.
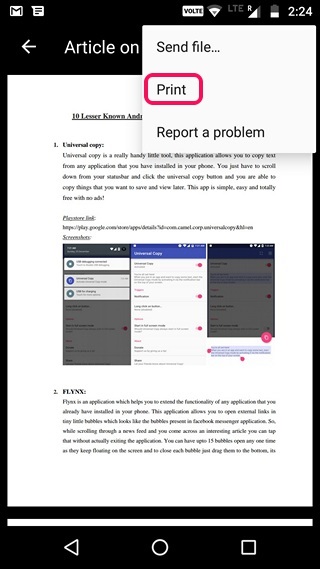
2. Then, tap on “Select a printer” and select “Save as PDF“.
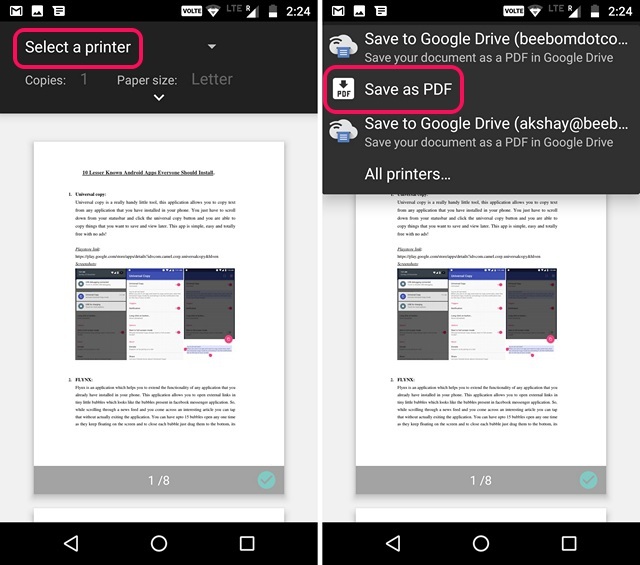
3. Once done, tap on the drop-down button below “Paper size” and change the “Pages” to “Range of 8” instead of all. Then, enter the pages you want to extract. For instance, 2-3 or 4-5. You can even select the pages in the preview page, where you can de-select the pages you don’t want to print or save as PDF.
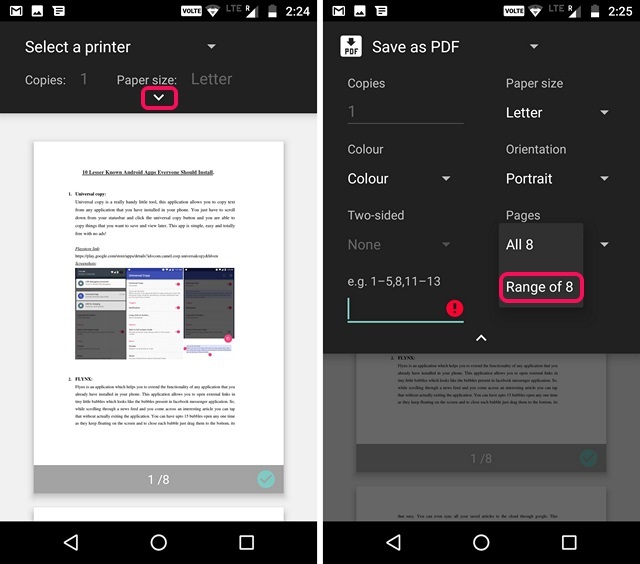
4. After you are done, just tap on the PDF icon at the lower right, which will take you to the save screen. Here, you can rename the file and choose where to save it. Just tap on “Save“.
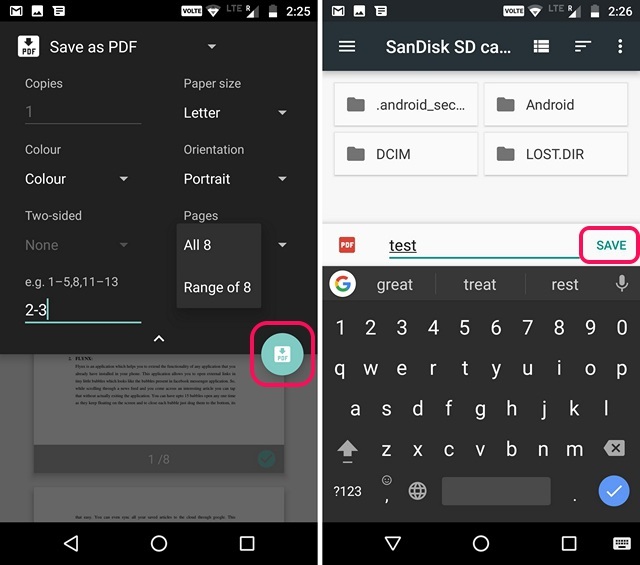
That’s it! A new PDF file will be created with the specific pages you selected. The native method to extract pages from PDF file is pretty easy but if you’d like to use a third party app, you can check out the Xodo PDF Reader & Editor app (free).
If you are using an iPhone or an iPad, you can easily extract pages from a PDF file natively on iOS. Here’s how to do it:
1. Just open the PDF file from which you want to extract pages. You can open the PDF file through iCloud Drive, your email client or even a file manager for iOS. When the PDF file is open, hit the share button and tap on “Print“.
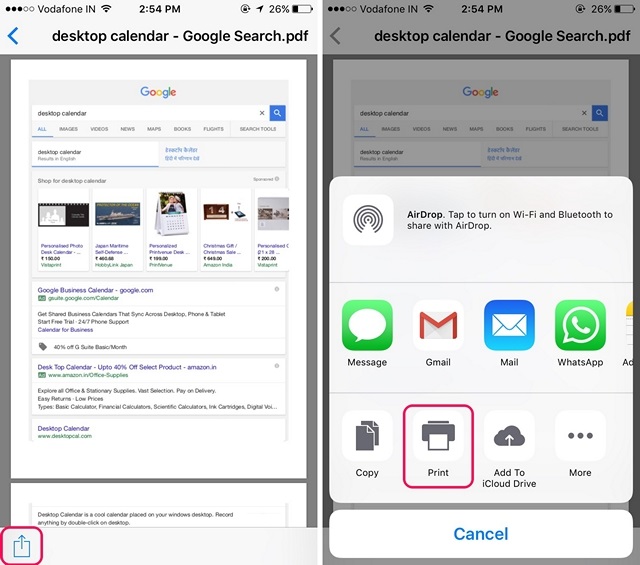
2. In the Printer Options page, select the “Range” aka the pages you want in the new PDF file. You can even de-select the pages you want to remove by just tapping on their preview. Once you have selected the pages to extract, pinch out in the preview pages.
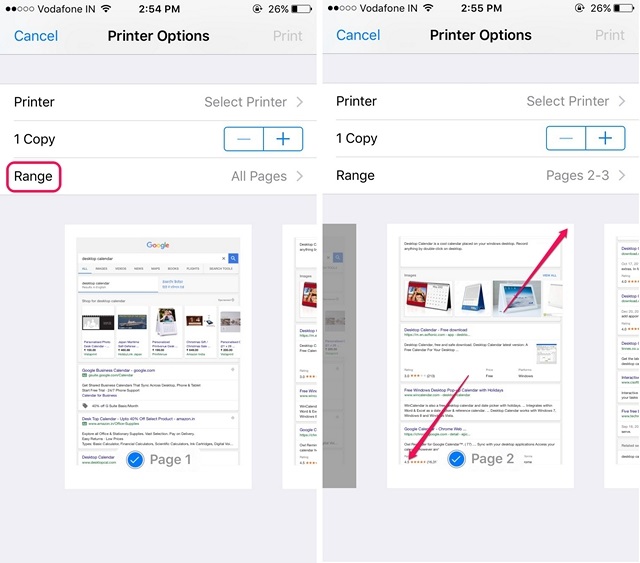
3. In the new page that will open, tap the share button again. Now, you can save the new PDF file to iCloud Drive or send it as an email or messaging .
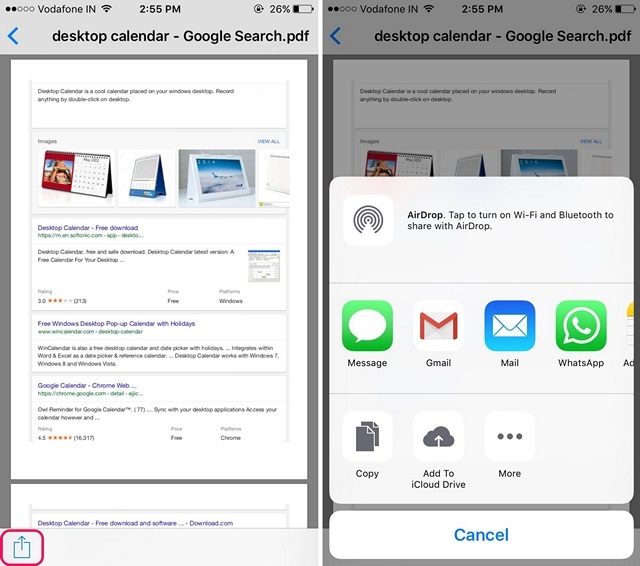
If you’d still like a third party app to extract pages from a PDF file, you can use a PDF editor app like Foxit PDF (Free, in-app purchases)
Well, those were some fairly easy ways to extract PDF pages on Windows, macOS, Android or iOS. The best thing is, you don’t really need a separate PDF editor app to extract PDF pages and almost all platforms let you do it natively. Sure, Windows and macOS require you to use Chrome but chances are, you have Chrome installed on your computer. So, try out these methods and let us know if you have any doubts. Sound off in the comments section below.
Rupesh is a section editor here and one of the hosts at our YouTube channel. A long time mobile lover and technology aficionado, he loves to indulge in all things technology! In his free time (which is non-existent), he loves watching Westworld, Silicon Valley, and Game of Thrones, obviously.
Comments 5 Keith Good says: 3 years ago at 11:06 amIphone makes everything complicated. They couldnt allow you to select page 2,6,8,17-20 all at once. Its either all or inbetween one set of numbers…. Im regretting that I switch from Android, I should know better when I realized that its 2021 and iphone doesnt even have a universal back action……. let alone the one thats most often is up the very top across the screen, for so innovative they must be thinking for 10 years ago……
Satyendra says: 3 years ago at 10:23 pm How to extract a pdf file from a app which is made of pdf book etc like ncert hindi solution app. Willick says: 4 years ago at 1:49 pm Naw, disnae wirk. Mark Tang says: 4 years ago at 1:16 pm Thank you for sharing this info.I wish you share more and be more simplified. Thanks again! Mikalai says: 6 years ago at 8:36 pmNice! Thanks a lot! It was great to learn that the extraction feature is available on ios from the stock applications.